Theo dõi Báo Tây Ninh trên
 (BTNO) -
Không còn phải tạo ra nhiều shortcut của các phần mềm trên desktop để kích hoạt chúng như trước đây, mà với MadAppLauncher, những gì bạn cần làm là nhấn một nút trên bàn phím để kích hoạt ngay phần mềm mà mình cần sử dụng.
(BTNO) -
Không còn phải tạo ra nhiều shortcut của các phần mềm trên desktop để kích hoạt chúng như trước đây, mà với MadAppLauncher, những gì bạn cần làm là nhấn một nút trên bàn phím để kích hoạt ngay phần mềm mà mình cần sử dụng.

Không còn phải tạo ra nhiều shortcut của các phần mềm trên desktop để kích hoạt chúng như trước đây, mà với MadAppLauncher, những gì bạn cần làm là nhấn một nút trên bàn phím để kích hoạt ngay phần mềm mà mình cần sử dụng.
Thông thường, sau khi cài đặt, để dễ dàng cho người dùng kích hoạt, các phần mềm sẽ tự động tạo ra một shortcut ở bên ngoài desktop.
Càng nhiều phần mềm được cài đặt, càng nhiều shortcut được tạo ra. Điều này không chỉ khiến desktop trở nên lộn xộn với nhiều biểu tượng khác nhau, mà desktop quá lộn xộn và nhiều biểu tượng còn khiến cho quá trình khởi động của Windows bị ảnh hưởng và chậm đi.
MadAppLauncher là phần mềm nhỏ gọn và miễn phí, cho phép liên kết một nút trên bàn phím với 1 phần mềm được cài đặt trên Windows, từ đó, người dùng chỉ việc nhấn 1 nút từ bàn phím để kích hoạt phần mềm, mà không cần phải tạo các shortcut lộn xộn trên desktop.
Với sự trợ giúp của MadAppLauncher, bạn vừa có một desktop gọn gàng hơn, lại vừa dễ dàng quản lý các phần mềm cũng như kích hoạt chúng được nhanh chóng hơn.
Download phần mềm miễn phí tại đây hoặc tại đây.
Trong quá trình cài đặt, bạn giữ nguyên các thiết lập của phần mềm. Giao diện chính của phần mềm hiện ra sau khi cài đặt, với giao diện và vị trí các nút bấm tương tự như trên bàn phím hiện tại của máy tính.
Để tạo liên kết cho 1 phím tắt trên bàn phím với 1 phần mềm, bạn kích chuột phải vào 1 ô trên giao diện phần mềm, chọn Edit.
Chẳng hạn, với phần mềm chat Yahoo! Messenger, để tiện ghi nhớ, chúng ta sẽ tạo liên kết với ký tự Y trên bàn phím. Tại giao diện của phần mềm, kích chuột phải vào ký tự Y, và chọn Edit.
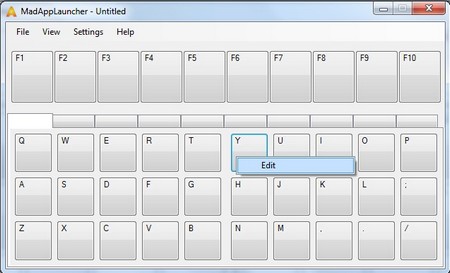 |
Tại hộp thoại hiện ra sâu đó, ở mục Target, bạn nhấn nút ‘Browse File’, tìm đến file exe để kích hoạt phần mềm. Thông thường, file này sẽ tạo shortcut ở bên ngoài desktop của Windows, bạn có thể chọn từ desktop, hoặc tìm trong thư mục “Program Files” trong ổ đĩa C. Trong ví dụ cụ thể ở đây, chúng ta sẽ chon file chương trình của Yahoo! Messenger.
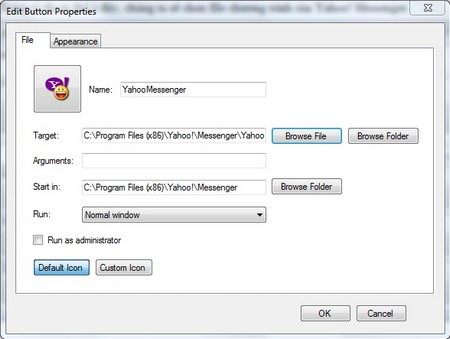 |
Sau khi chọn đường dẫn ở mục Target, các ô trống còn lại sẽ tự động được điền đúng theo thông tin của phần mềm. Tại hộp thoại này, bạn cũng có thể đánh dấu vào tùy chọn “Run as administrator” để chạy phần mềm bằng tài khoản administrator của máy. Cuối cùng nhấn OK để lưu lại thiết lập.
Bây giờ, quay trở lại giao diện chính của phần mềm, bạn sẽ thấy ký tự Y được đánh dấu gắn liền với phần mềm Yahoo! Messenger. Bạn chỉ viếc nhấn chữ Y trên bàn phím ddể kích hoạt nhanh chóng phần mềm này, mà không cần phải kích hoạt từ shortcut của phần mềm như trước đây.
Bạn có thể tiến hành tương tự như trên để gắn các phần mềm có tên tương ứng vào từng chữ cái, để kích hoạt chúng được nhanh chóng và dễ dàng.
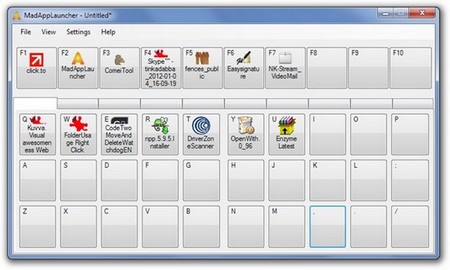 |
|
Các phần mềm được tạo liên kết với từng ký tự tương ứng |
Mặc định, giao diện chính của MadAppLauncher được thu gọn xuống khay hệ thống. Các phím gọi tắt đã khởi tạo chỉ phát huy tác dụng khi cửa sổ chính của phần mềm được hiển thị.
Nghĩa là, nếu bạn liên kết ký tự “Y” với phần mềm Yahoo! Messenger (như đã thực hiện ở trên), thì nếu bạn bấm chữ “Y” trên bàn phím sẽ không có hiện tượng gì xảy ra, nhưng khi gọi cửa sổ của phần mềm MadAppLauncher được bật mở, bạn nhấn ký tự “Y” từ bàn phím, lập tức phần mềm Yahoo! Messenger sẽ được kích hoạt.
Thông thường, để gọi giao diện của MadAppLauncher, bạn phải kích vào biểu tượng của phần mềm từ khay hệ thống. Tuy nhiên, bản thân phần mềm này cũng cho phép người dùng tạo phím tắt để gọi ra cửa sổ của phần mềm được nhanh chóng hơn. Để tạo phím tắt gọi phần mềm, từ giao diện phần mềm, chọn Settings -> Hot keys.
Từ hộp thoại hiện ra, tại mục Key cho phép người dùng chọn 1 phím để gọi nhanh phần mềm này. Để thuận tiện, bạn nên chọn 1 phím nào đó ít khi sử dụng nhất trên bàn phím, để tránh trường hợp gõ nhầm trong khi sử dụng. Ở đây, chúng ta chọn nút Insert (là một trong những nút ít dùng nhất trên bàn phím), đồng thời ở tùy chọn bên trên, đánh dấu vào nút Ctrl (hoặc Shift tùy ý).
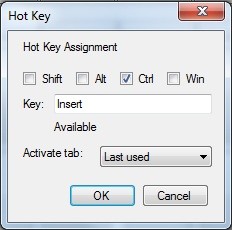 |
Bây giờ, mỗi khi bạn cần gọi cửa sổ phần mềm MadAppLauncher, chỉ việc nhấn tổ hợp phím Ctrl + Insert, lập tức cửa sổ của phần mềm sẽ được bật mở. Ngoài ra, bạn cũng có thể chọn tổ hợp phím khác sao cho thuận tiện nhất theo ý mình.
Từ giao diện chính của phần mềm, với các phím tắt đã được khởi tạo, bạn chỉ việc nhấn tiếp 1 phím tương ứng trên bàn phím để có thể khởi động nhanh phần mềm cần sử dụng.
Mặc định, sau mỗi lần thêm hoặc bớt một nút liên kết nào đó, phần mềm sẽ cho phép người dùng lưu lại một file để ghi nhớ lại các nút liên kết mà mình đã khởi tạo. Bạn có thể lưu lại file này để sử dụng ở các máy tính khác (có cài đặt MadAppLauncher), hoặc trong trường hợp cài đặt lại máy tính của mình, để không mất thời gian khởi tạo lại các nút đã liên kết.
Để sử dụng file đã lưu này, bạn chọn File -> Open từ menu của phần mềm rồi tìm đến file đã lưu từ trước.
Với sự trợ giúp của MadAppLauncher, bạn không còn cần phải tạo các shortcut trên desktop như trước đây, mà vẫn có thể nhanh chóng kích hoạt các phần mềm mình thường sử dụng. Điều này cho phép mang lại một desktop gọn gàng hơn, góp phần giúp rút ngắn thời gian khởi động của Windows.
L.K (st)








