Theo dõi Báo Tây Ninh trên
 Apple tạo cơ chế bảo mật nhằm bảo vệ dữ liệu khi báo "iPhone không khả dụng" nhưng đôi khi người dùng có thể vô tình kích hoạt.
Apple tạo cơ chế bảo mật nhằm bảo vệ dữ liệu khi báo "iPhone không khả dụng" nhưng đôi khi người dùng có thể vô tình kích hoạt.

Thông báo iPhone Unavailable (iPhone không khả dụng) sẽ xuất hiện trên màn hình khóa khi máy bị nhập mật khẩu sai liên tiếp nhiều lần. Tuy là biện pháp ngăn kẻ gian truy cập trái phép, người dùng cũng có thể không chủ đích kích hoạt khi vô tình chạm vào màn hình, quên mật khẩu hoặc trẻ em nghịch máy.
Quá số lần nhập mật khẩu được phép, máy sẽ yêu cầu dừng đăng nhập trong một quãng thời gian nhất định trước khi cho phép thử lại. Càng nhập sai nhiều lần, thời gian chờ càng dài. iPhone có thể tự động xóa toàn bộ dữ liệu sau 10 lần nhập sai mật khẩu liên tiếp nếu chủ sở hữu chọn cài đặt này từ trước.
Dưới đây là một số cách để lấy lại quyền truy cập thiết bị trong trường hợp bị báo lỗi không khả dụng:
Sử dụng mật khẩu cũ để đăng nhập iPhone
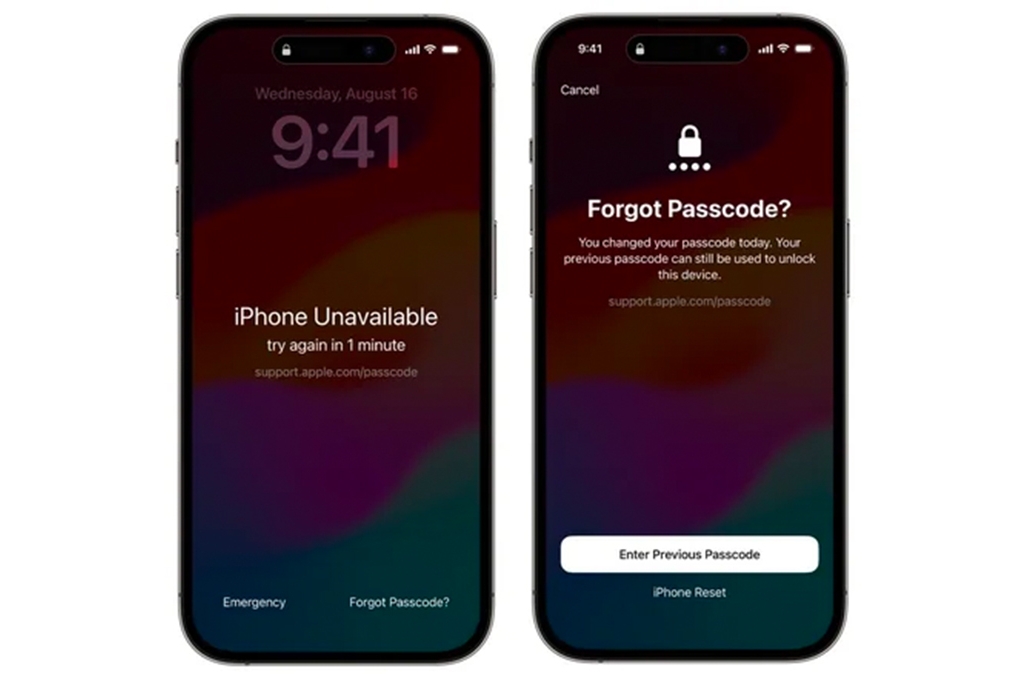
iPhone chạy iOS 17 hoặc mới hơn có tùy chọn dùng mật khẩu cũ để đăng nhập.
Cách làm này chỉ áp dụng với iPhone chạy iOS 17 trở về sau vì Apple mới thêm tính năng này gần đây. Tuy nhiên, biện pháp này chỉ hiệu quả tối đa 72 tiếng kể từ khi thay mật khẩu. Từ màn hình đang khóa, chọn Forgot Passcode (Quên mã số) ở góc dưới bên phải của iPhone (có thể đợi một lúc mới xuất hiện lựa chọn này), nhấn Try Passcode Reset (Thử khôi phục mã số), nhập mã số cũ (đổi trong vòng 72 tiếng trước đó), thực hiện theo các hướng dẫn trên màn hình iPhone để thay đổi mật khẩu đăng nhập mới.
Nếu không thấy phần khôi phục mã số trên màn hình, có thể do iPhone không chạy iOS 17 trở về sau hoặc mật khẩu đã đổi quá thời hạn 72 giờ cho phép. Khi đó, người dùng bắt buộc xóa và khôi phục cài đặt gốc điện thoại.
Khôi phục iPhone sử dụng Apple ID và mật khẩu
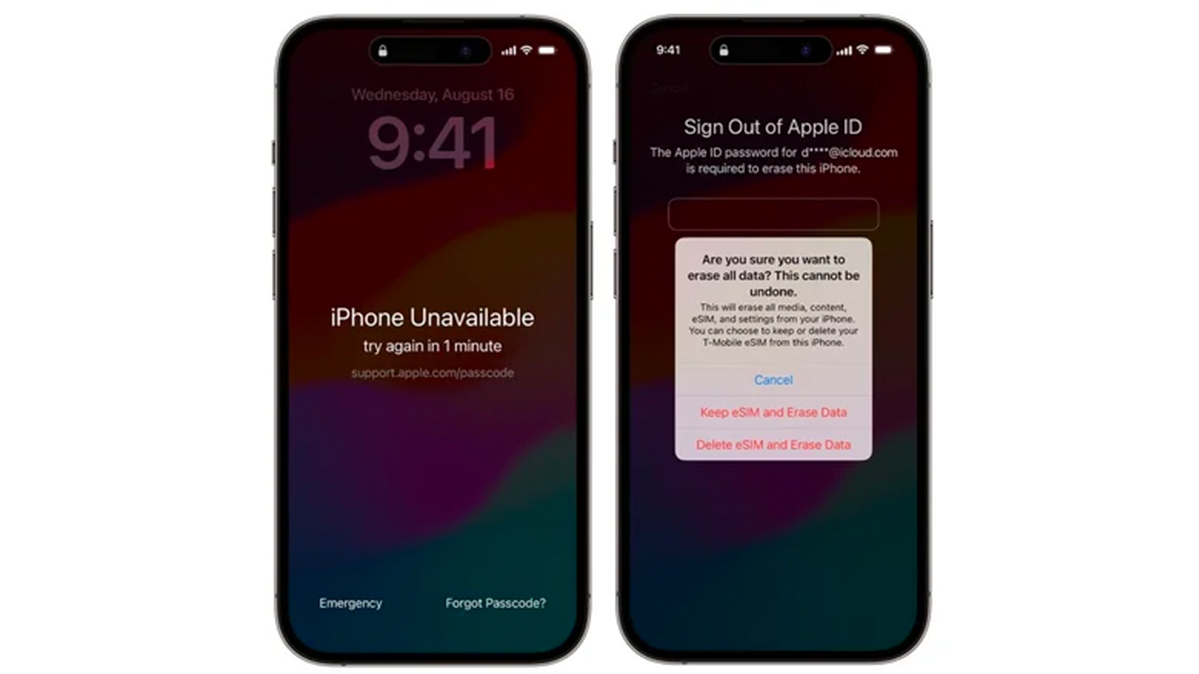
Sử dụng Apple ID để đăng nhập vào máy.
Apple cho phép chủ máy iPhone xóa và khôi phục thiết bị mà không cần dùng tới máy tính, miễn họ còn nhớ tài khoản Apple ID và mật khẩu đăng nhập. Để dùng Apple ID vượt qua màn hình iPhone Unavailable, thiết bị phải đang chạy iOS 15.2 hoặc mới hơn, có kết nối mạng Internet (Wi-Fi hoặc mạng di động).
Nhà sản xuất đưa ra lưu ý trường hợp màn hình hiện thông báo “Khóa bảo mật” (Security Lockout) và khởi động lại iPhone, người dùng sẽ không thể kết nối máy với mạng Wi-Fi cho đến khi mở khóa được thiết bị. Để khôi phục iPhone khi quên mật khẩu, người dùng thực hiện theo các bước sau:
Nhấn vào Forgot Passcode ở góc dưới bên phải màn hình khóa > chọn Start iPhone Reset (Bắt đầu khôi phục iPhone) > nhập tài khoản Apple ID để đăng xuất > chọn Erase iPhone (Xóa iPhone) để xóa mọi dữ liệu trên máy.
Nếu sử dụng eSIM, đừng quên chọn Keep eSIM and Erase Data (Giữ lại eSIM và xóa dữ liệu) trong trường hợp muốn tiếp tục sử dụng thẻ SIM gắn trong máy tại (lựa chọn này chỉ có ở iOS 17 trở về sau). Ngược lại, chọn Delete eSIM and Erase Data (Xóa eSIM và xóa dữ liệu) nếu không muốn dùng tiếp.
Sau thao tác này, iPhone sẽ khởi động lại và người dùng cần thực hiện các thao tác yêu cầu trên màn hình để bắt đầu tiến trình khôi phục dữ liệu từ một bản sao lưu có sẵn trên iCloud.
Dùng máy tính để khôi phục iPhone
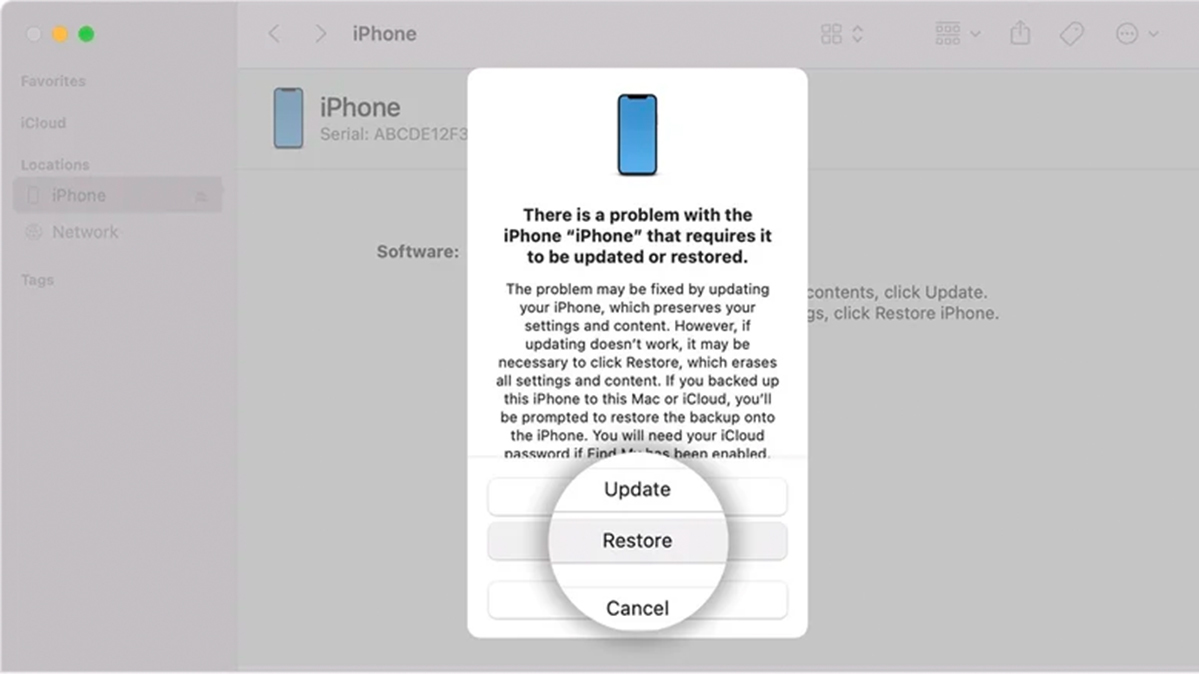
Sử dụng máy tính kết nối với điện thoại để khôi phục.
Máy tính luôn là công cụ hữu dụng trong trường hợp người dùng phải xóa và khôi phục iPhone để xử lý lỗi “Không khả dụng”. Phương pháp này áp dụng cho cả máy tính Mac hoặc PC chạy Windows thông qua iTunes, yêu cầu kết nối với iPhone bằng cáp.
Đầu tiên, hãy tắt iPhone. Đối với thế hệ iPhone 8/X/SE 2 trở về sau, nhấn giữ nút nguồn và giảm âm lượng sau đó vuốt kéo nút gạt Tắt nguồn. Với các dòng cũ hơn, chỉ cần nhấn giữ nút nguồn để hiện màn hình gạt tắt. Tiếp theo, hãy thực hiện các thao tác sau để đưa máy về chế độ khôi phục (Recovery Mode):
Nhấn giữ nút nguồn iPhone (hoặc nút giảm âm lượng trên iPhone 7/7 Plus) rồi lập tức cắm cáp kết nối với máy tính mà không bỏ tay đang giữ phím. Vẫn tiếp tục giữ phím cho đến khi màn hình thông báo vào chế độ khôi phục iPhone xuất hiện (iPhone và máy tính đang kết nối qua dây cáp). Thả nút đang giữ trên iPhone. Chọn iPhone trong phần Finder (trên máy Mac) hoặc iTunes (trên máy Windows). Chọn Restore (Khôi phục).
Nếu quá trình này diễn ra quá 15 phút, hãy đợi việc tải phần mềm hoàn tất, sau đó tắt iPhone và lặp lại các bước trên. Khi việc khôi phục hoàn tất, iPhone sẽ khởi động lại. Sau đó ngắt kết nối với máy tính và tiến hành cài đặt máy. Người dùng có thể chọn cách khôi phục bản sao lưu từ iCloud hoặc tập tin sao lưu trên máy tính để đưa lại các dữ liệu cũ vào máy.
Nguồn VNE







