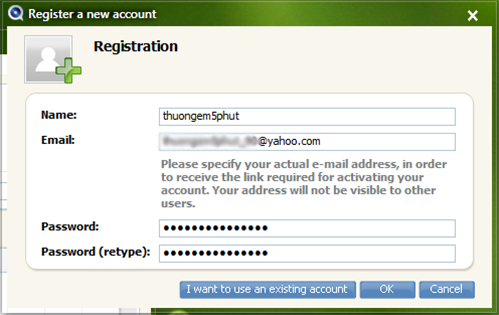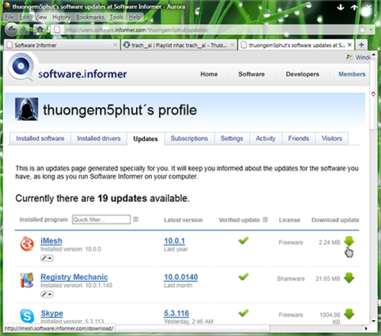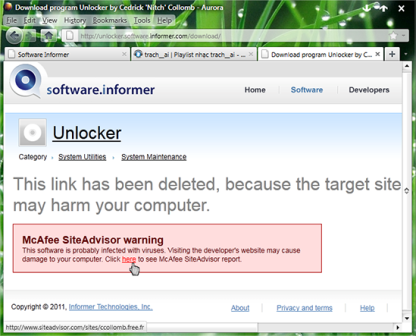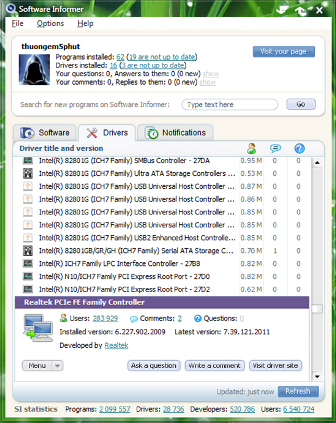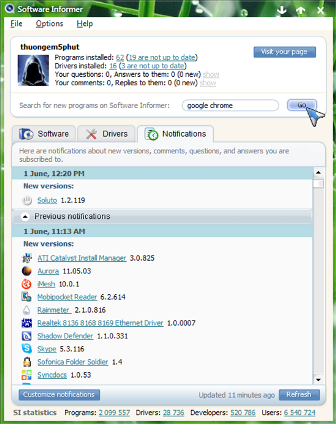Theo dõi Báo Tây Ninh trên
 (BTNO) -
Software Informer là một phần mềm đặc biệt, chương trình sẽ kiểm tra phiên bản mới nhất của các phần mềm này với server software.informer.com
(BTNO) -
Software Informer là một phần mềm đặc biệt, chương trình sẽ kiểm tra phiên bản mới nhất của các phần mềm này với server software.informer.com

Với một người sử dụng máy tính thường xuyên, thường thì bạn phải luôn luôn cập nhật các phiên bản mới nhất của các phần mềm trên máy tính để có được những tính năng mới tốt hơn, điều này có thể gia tăng hiệu suất làm việc cho bạn. Software Informer là một phần mềm đặc biệt, chương trình sẽ kiểm tra phiên bản mới nhất của các phần mềm này với server software.informer.com, đây là một máy chủ mở rộng với một danh sách lớn các phần mềm và liên tục cập nhật phiên bản các ứng dụng hiện tại, bất cứ khi nào có một phiên bản mới hơn của phần mềm bạn đang xài, lập tức chương trình sẽ thông báo và cung cấp liên kết cho bạn tải bản cập nhật.
Các tính năng chính:
- Kiểm tra phiên bản mới của các phần mềm.
- Quản lý danh sách các phần mềm trên trang web cá nhân.
- Quản lý cập nhật các trình điều khiển (Driver).
- Đặt câu hỏi, chia sẻ ý kiến về phần mềm với người khác…
Tải tại: http://tinyurl.com/3ozqcha
Quá trình sử dụng chương trình này yêu cầu bạn phải có kết nối internet để chương trình mới có thể cập nhật được các phiên bản phần mềm. Tính đến nay chương trình đang sở hữu một cơ sở dữ liệu khổng lồ với hơn 2 triệu phần mềm và gần 30.000 Driver. Khi bạn khởi chạy chương trình lần đầu tiên, hộp thoại Connect to Software Informer server hiện ra, tại đây bạn có thể nhấn chọn OK để chương trình tự động kết nối đến server với tài khoản khách (guest). Tuy nhiên nếu bạn muốn tạo ra một trang quản lý riêng các phiên bản phần mềm của máy bạn thì bạn nên chọn vào Advanced và chọn I want to create a personal account để tạo một tài khoản mới của chính bạn, nếu bạn đã có tài khoản rồi thì bạn chọn vào dòng cuối cùng, rồi sau đó nhấn OK.
|
|
Lưu ý: bạn phải sử dụng địa chỉ email thật để vô đó lấy code kích hoạt tài khoản của mình, nhập code vào ô trống khi chương trình yêu cầu kích hoạt tài khoản rồi nhấn Submit.
|
|
1. Quản lý danh sách phần mềm trên web
Sau khi đăng kí tài khoản thành công, chương trình sẽ tiến hành kết nối đến server và báo cáo lại kết quả cho bạn biết số lượng phần mềm cần nâng cấp (update) lên là bao nhiêu, bạn nhấn Yes để xem các phần mềm nào cần cập nhật. Một trang web mới mở ra trong đó bao gồm tên các phần mềm bạn cần update cùng với các thông số chi tiết về phần mềm đó như là phiên bản hiện hành đang được cài trên máy bạn, phiên bản mới từ nhà sản xuất, dung lượng… cũng như thời gian phát hành phần mềm và cho bạn biết đó là phần mềm có phí, miễn phí hay mã nguồn mở. Để tải về các phiên bản mới của phần mềm này, bạn nhấn vào nút mũi tên hướng xuống và sử dụng các trình hỗ trợ download để tải xuống cho lẹ, sau khi tải xuống bạn tiến hành nâng cấp như bình thường.
|
|
Không ngoại trừ những phần mềm bạn cài đặt trên máy có thể có những phần mềm độc hại mà bạn không biết, tuy nhiên khi bạn tải về những bản nâng cấp cho các phần mềm này thì chương trình sẽ cảnh báo liền với một ứng dụng được tích hợp trong trang web dùng để kiểm tra những nguy cơ đe dọa tiềm ẩn từ những website đó là McAfee SiteAdvisor. Chương trình sẽ ngăn bạn lại với lí do là website mà bạn sắp truy cập có thể gây hại cho máy tính của bạn và không cho bạn tải về các bản nâng cấp của phần mềm này, khi đó bạn không những không nên nâng cấp cho phần mềm này mà bạn còn nên gỡ bỏ phần mềm độc hại này ra khỏi máy tính của mình.
|
|
Hiện tại bạn đang ở thẻ Update, bạn có thể chuyển qua các thẻ khác để cấu hình thêm cho hồ sơ của mình như là thẻ Settings, hoặc thẻ Activity để kiểm tra các hoạt động của mình gần đây…
2. Quản lý các trình điều khiển (Dirver)
Trở lại giao diện chính của chương trình trên Desktop, khi chương trình thực hiện kết nối đến server thì không những chương trình kiểm tra các phiên bản mới của các phần mềm mà còn kiểm tra luôn các bản cập nhật mới nhất của các trình điều khiển được cài đặt trên máy tính của bạn.
Tại giao diện chính của chương trình được chia làm 3 thẻ là Software, Drivers và Notifications.
Thẻ Software sẽ hiển thị đầy đủ tất cả các phần mềm đang được cài đặt trong máy tính của bạn cùng với phiên bản hiện hành bạn đang sử dụng và số lượng người sử dụng, cũng như những bình luận về phần mềm này và những câu hỏi được đặt ra từ những người sử dụng.
Tiếp theo bạn chuyển qua thẻ Drivers, tương tự như bên thẻ Software, tại đây cũng sẽ hiển thị đầy đủ tất cả các trình điều khiển thiết bị (Driver) đang được cài đặt trên máy tính. Bạn để ý, tất cả tên thiết bị nào được tô màu đỏ là những thiết bị đó cần được nâng cấp, hoặc để biết chính xác hơn số lượng tất cả những phần mềm hoặc thiết bị mà bạn cần phải nâng cấp thì bạn chú ý lên trên các dòng Programs installed và Drivers installed, ở đó sẽ hiển thị số lượng phần mềm bạn đang cài và số lượng phần mềm cũng như driver cần nâng cấp (số nằm trong ngoặc). Khi bạn nhấn vô tên bất kỳ trình điều khiển nào cũng như bất kỳ phần mềm nào thì bạn có thể xem được các thông tin chi tiết hơn về driver này.
|
|
Tại khung nhỏ này sẽ hiển thị số người đang sử dụng driver này, các lời bình luận về câu hỏi cũng như là các câu hỏi xoay quanh driver này. Ngoài ra bạn sẽ biết được tên nhà sản xuất, phiên bản hiện hành bạn đang cài trên máy cũng như phiên bản mới từ nhà sản xuất. Để tải về phiên bản mới nhất của driver này thì bạn nhấn vào Visit driver site, một trang mới sẽ hiện ra, bạn chỉ nhấn nút Donwload để tải về và tiến hành cài đặt vô máy là xong.. Nếu bạn muốn loại bỏ driver này ra khỏi danh sách cần kiểm tra cập nhật mỗi khi chạy phần mềm này thì bạn xổ nút Menu ra và chọn Ignore this update là xong.
|
|
Cuối cùng là thẻ Notifications, phía trên đầu có một khung tìm kiếm, bạn có thể nhập tên phần mềm mà bạn muốn tìm vô đây và nhấn Go, một trang web mới sẽ mở ra và hiển thị tất cả những phần mềm có từ khóa liên qua với từ mà bạn vừa nhập với phiên bản mới nhất từ nhà sản xuất để bạn có thể sẵn sàng tải về.
|
|
H.T (st)