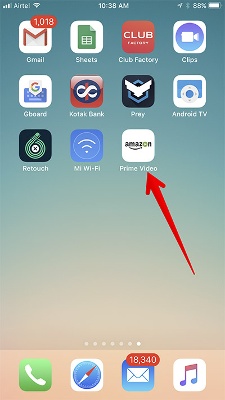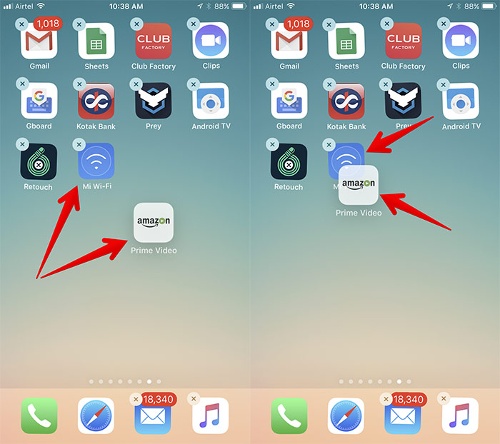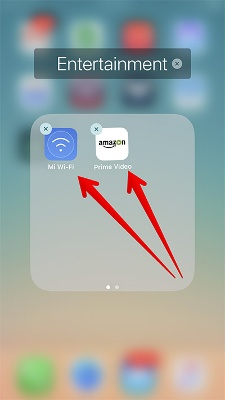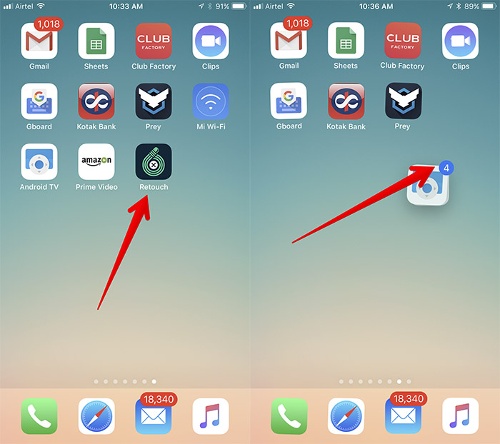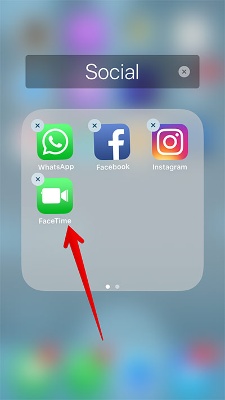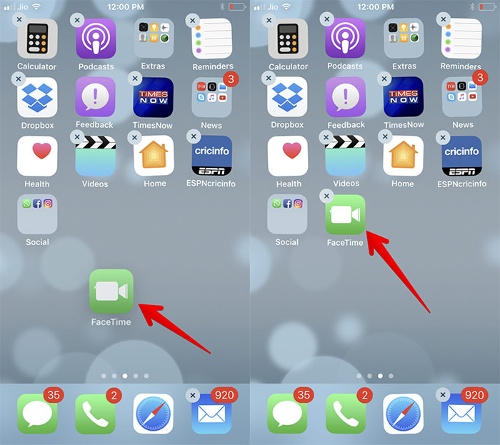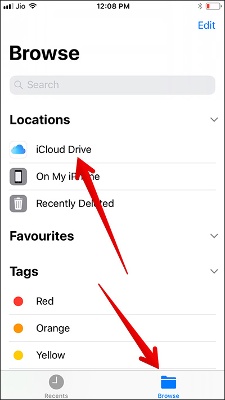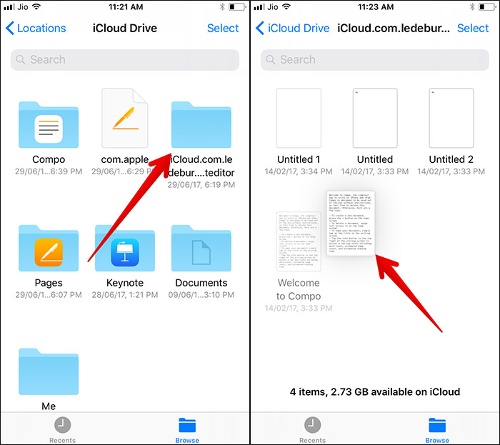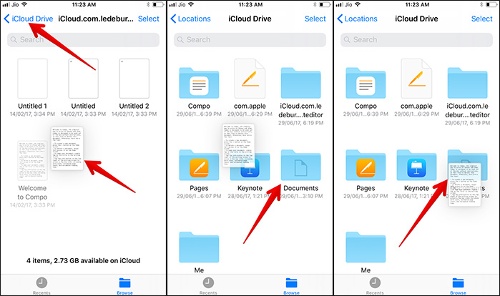Theo dõi Báo Tây Ninh trên
 Kéo và thả (drag-and-drop) là tính năng mới được Apple giới thiệu trên iOS 11, với tính năng này người dùng có thể di chuyển nhiều ứng dụng hoặc các tập tin từ vị trí này sang vị trí khác tương tự trên Windows. Dưới đây là cách để sử dụng tính năng này trên iPhone.
Kéo và thả (drag-and-drop) là tính năng mới được Apple giới thiệu trên iOS 11, với tính năng này người dùng có thể di chuyển nhiều ứng dụng hoặc các tập tin từ vị trí này sang vị trí khác tương tự trên Windows. Dưới đây là cách để sử dụng tính năng này trên iPhone.

Drag and Drop là điểm nhấn lớn nhất trong iOS 11 dành cho iPad. Nó được thiết kế để tối ưu hóa khả năng làm việc di động trên iPad của Apple. Tuy nhiên người dùng iPhone cũng hoàn toàn có thể sử dụng tính năng thú vị này.
Với Drag and Drop trên iPhone, người dùng cũng có thể dễ dàng di chuyển nhiều ứng dụng từ màn hình này sang màn hình khác hoặc thả chúng vào một thư mục riêng.
Thậm chí tốt hơn, bạn sẽ nhanh chóng di chuyển các tài liệu từ một thư mục này sang ứng dụng khác.
Cách tạo thư mục và kéo thả các ứng dụng vào trong
Bước 1: Nhấn và giữ vào bất kỳ biểu tượng ứng dụng nào trên màn hình home để vào chế độ chỉnh sửa .
|
|
|
|
|
|
Khi ở chế độ chỉnh sửa, bạn chỉ cần bấm giữ và kép bất kỳ ứng dụng hoặc thư mục nào mình muốn di chuyển sang mép trái hoặc phải của màn hình iPhone để chuyển sang màn hình kế bên.
Cách di chuyển nhiều ứng dụng cùng một lúc
Bước 1: Trên màn hình home, chạm và giữ vào bất kỳ ứng dụng nào để vào chế độ chỉnh sửa.
Bước 2: Trong khi vẫn bấm giữ ứng dụng bất kỳ, tiếp tục sử dụng các ngón tay khác của bạn để chọn các ứng dụng bạn muốn di chuyển đồng thời.
|
|
Cách chuyển ứng dụng ra khỏi thư mục
Bước 1: Bấm vào thư mục mà bạn muốn xóa các ứng dụng bên trong để truy cập vào thư mục đó.
Bước 2: Chạm và giữ vào biểu tượng ứng dụng mà bạn muốn xóa để vào chế độ chỉnh sửa.
|
|
|
|
Với iOS 11 bạn có thể kéo và thả các tập tin từ vị trí này sang vị trí khác. Trong bài viết này chúng ta thực hiện với ứng dụng quản lý tập tin Files mặc định trên iOS 11.
Bước 1: Mở ứng dụng Files trên iPhone.
Bước 2: Tiếp theo, bấm chọn Browse ở phía dưới rồi chọn vị trí nơi bạn đã lưu tập tin cần di chuyển. Trong bài này, tôi chọn iClound Driver.
|
|
|
|
|
|
Nguồn XHTT